Using Storyworks 3 with Educational Apps
Using Storyworks 3 with Educational Apps
We’ve built Storyworks 3 stories and resources so they’re flexible enough to use in many other great learning apps! Many of our teachers use Storyworks 3 with Seesaw, Flipgrid, Kahoot, and other learning platforms. If you’re looking for inspiration, joining the Storyworks 3 Facebook Group instantly connects you to other teachers with tons of inspiration and tips to share. And to get you started, here’s what we’ve heard from teachers about a few very popular apps.
Storyworks 3 and Seesaw
Storyworks 3 and Seesaw
You can Create a new activity on Seesaw using any Storyworks 3 skill builder as a template. Start by going to your Activity Library in Seesaw and click Create New Activity.
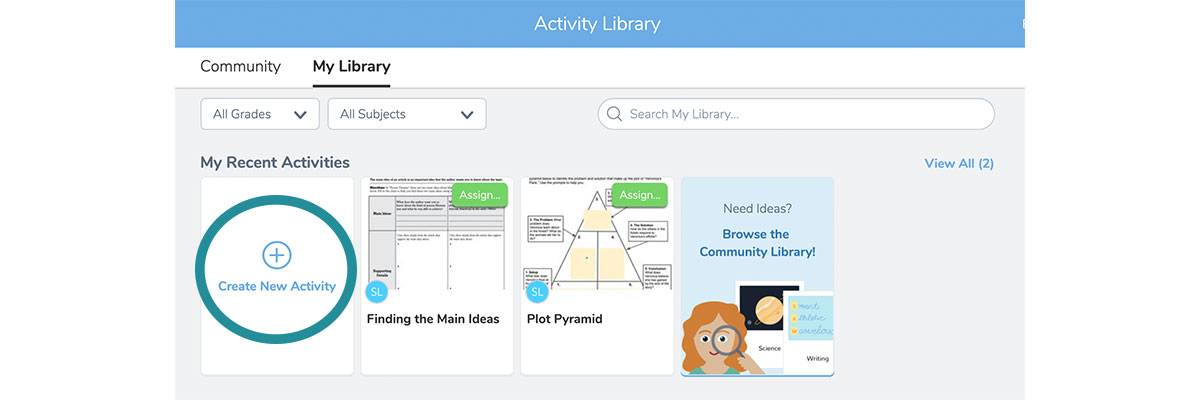
Type in your instructions for students, and then at the bottom of the page click +Add Template for Student Responses.
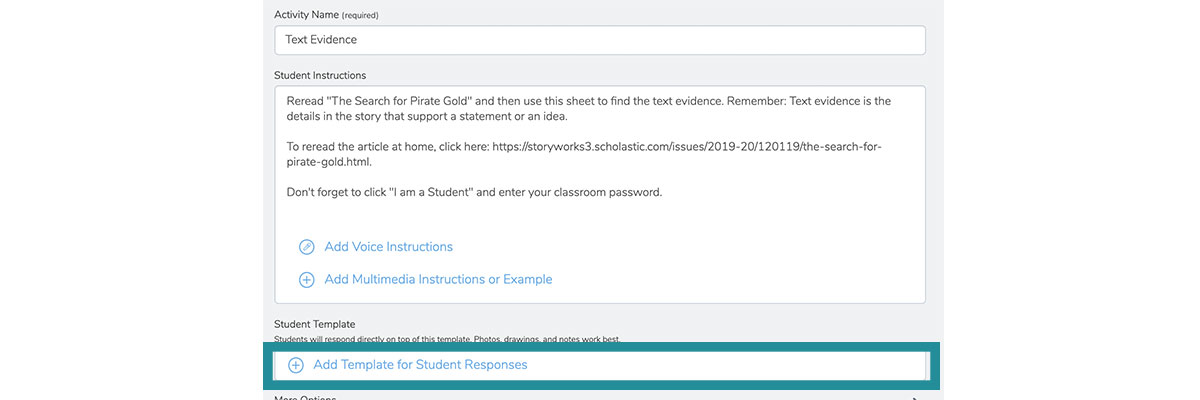
You’ll see a few options for adding a template. Click Upload, then upload either the activity PDF or the Google Drive link of an interactive activity.
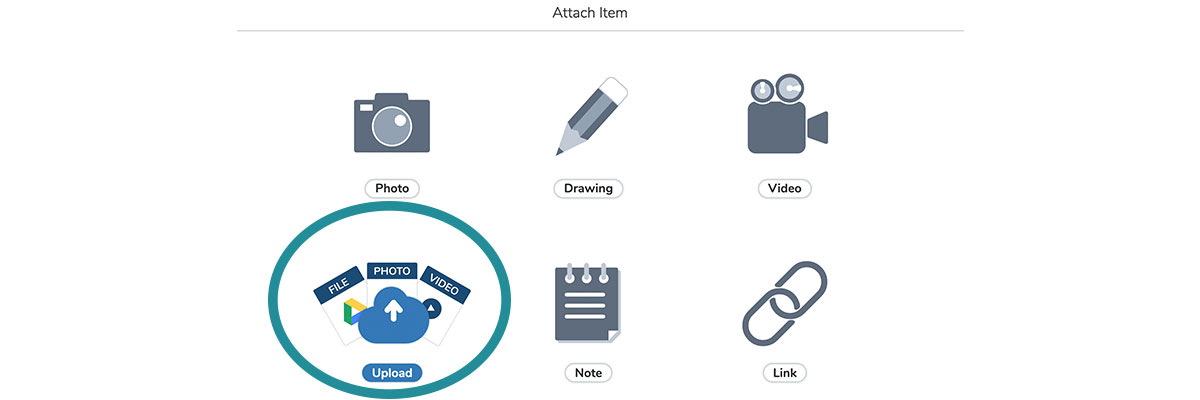
Once it loads, double check to make sure you see drawing tools along the side and bottom of the sheet. Students will use those tools when it’s time to fill in their responses.
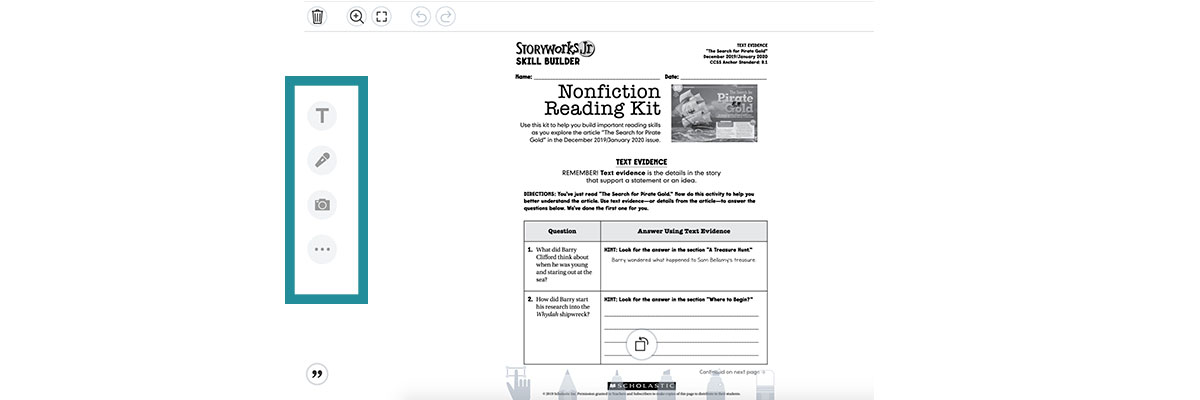
Once you’ve done that, just click the green checkmark at the top right of the screen. Now all you need to do is hit Save, and then assign the activity to your students! When they open it, they’ll be able to type and draw in the activity you created, then send their response back to you.
Storyworks 3 and Flipgrid
Storyworks 3 and Flipgrid
With the Flipgrid app, students can use video to share their responses to Storyworks 3! Many of our teachers create a Flipgrid topic for a specific Storyworks 3 article, such as a debate or nonfiction feature. You can revise the writing prompts at the end of our major features and ask students to respond to those in their videos.
Create a new topic in your grid and enter your instructions or question for students to respond to in the Prompt section. If you want them to read the digital version of the story, click More Options at the bottom of the page and add the link to the story in the Topic Attachments section. (Not sure where to find the link to the story? Click here.)
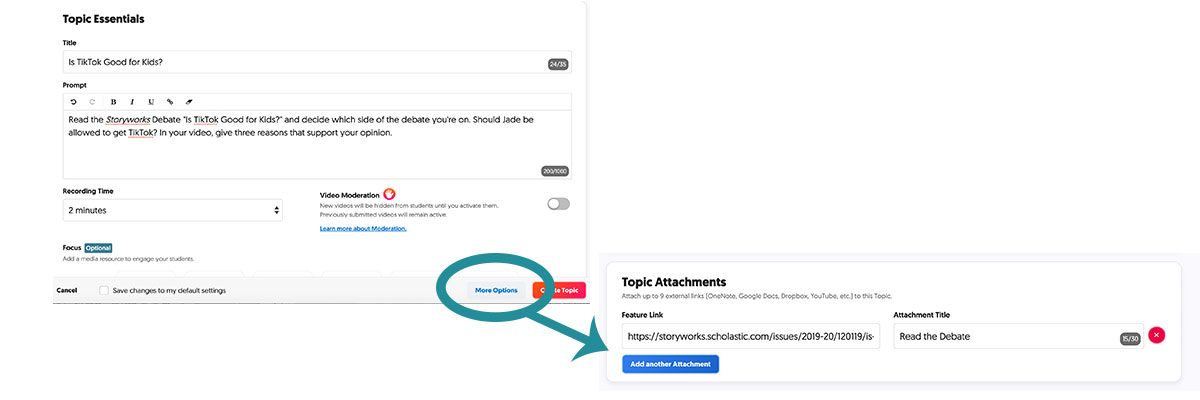
Once you’ve done that, just hit Create Topic! Your students will be able to see the Storyworks article and record their responses.
Storyworks 3 and Kahoot
Storyworks 3 and Kahoot
Kahoot lets you create interactive quizzes or assessments to help you quickly find out what your students learned from a text or activity. You can adapt a Storyworks 3 quiz or vocabulary skill sheet into a Kahoot or create your own questions to go along with a reading.
To start, create a new Kahoot, making sure the give it a descriptive title and a nice image if you’d like!
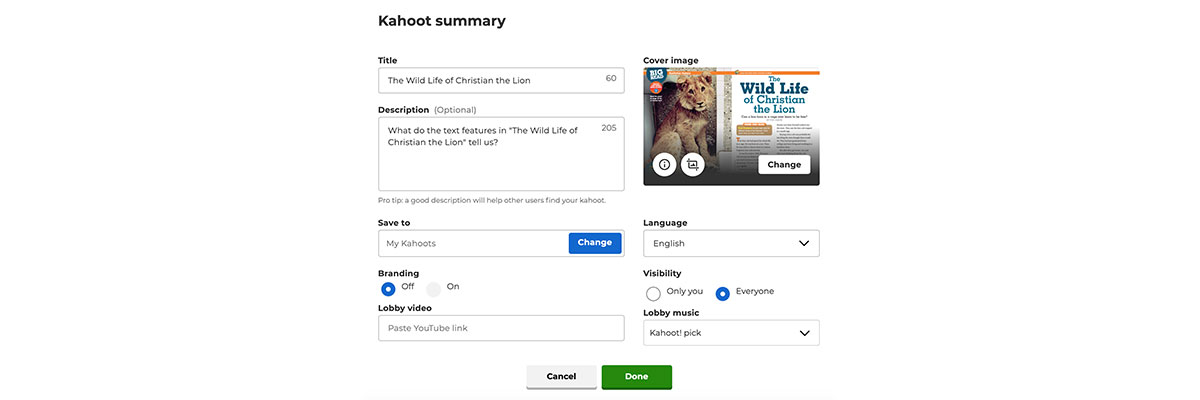
Then simply copy in each question you want and add the answer choices. You can also add an image for reference if you want – this could be really useful when looking at text features! Don’t forget to adjust the time limit you want to hold students to for each question.
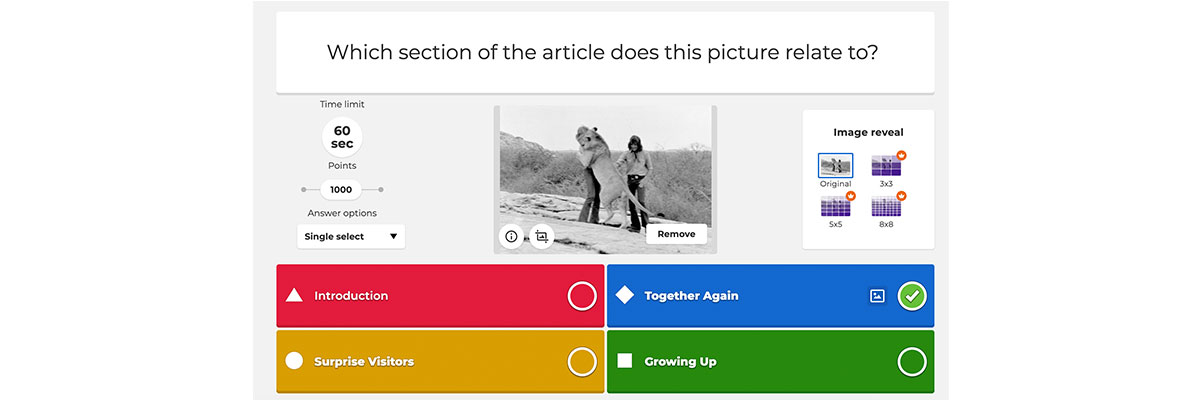
Once you’ve created all of your questions, you can Preview it and then click Done and share the Kahoot with your students. They’ll be able to play along on their devices.
